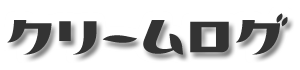Macのoptionキーで使える便利ワザを覚える

Macでのショートカットキーは、毎日行っているものなので、ほぼ無意識に活用しています。たまに「アレッ?」となる時がありますが、そんな時はショートカットの再確認のいいタイミングだと思ってじっくりと声に出したりしています。今回は、Macのoptionキーで使える便利技の紹介です。
Commandキーを使ったショートカットはとにかくたくさんありますが、optionキーを活用するものとなると、すぐには浮かんできません。
折角なんでしっかりとおぼえておこうと思います。
Option+「メニューバーのBluetoothアイコンをクリック」で、Bluetoothの詳しい情報を表示
Option+「メニューバーのボリュームアイコンをクリック」で、 入出力装置を切り替えられる
Option+「メニューバーの通知センターアイコンをクリック」で、通知センターをオフにできる
Option+「Appleアイコンをクリック」で、「システム情報」にすぐにアクセスできる
Option+「ウィンドウをリサイズ」すると、ウィンドウの中央を基点に四辺がリサイズされる
Option+「サブフォルダを開く」と、すべてのサブフォルダが一気に開く
Option+「Finderのカラムセレクターをダブルクリック」で、すべてのカラム幅が一気にリサイズされる
Option+「ファイルメニューを選択する」と、「別名で保存」オプションが選べるようになる
プレビューでファイルを書き出すとき、Optionを押しながら「フォーマットのドロップダウンを表示」させると、より多くのフォーマットから選択できる
Option+「スクロールバーをクリック」すると、クリック地点までページが一瞬で移動する
Option+「Dockをドラッグ」すると、サイズを16ピクセルの倍数で段階的に変えられる
Option+「アプリをクリック」で、そのアプリが最前面にあるアプリと入れ替わる(Option+Command+アプリをクリックで、それ以外のすべてのアプリを最小化する)
Option+「アプリを右クリック」で、 強制終了オプションを表示する
iTunesで曲を選択してOptionを押し、表示される「プラスマークをクリック」すると、その曲が「次はこちら」リストに追加される
参照
Macユーザー必見! optionキーで使える便利な裏ワザ15 : ライフハッカー[日本版]
参考サイトには動画も出ているので、そっちを確認した方が理解度は増しそうです。
これからはoptionキーを意識的に活用していこうと思います。
この曲は元ネタも含めてかなり好きです♪PVも映画とリンクしていて非常に楽しいですね☆(゚∀゚)
↓↓↓↓↓↓↓↓↓↓
Will Smith – Men in black
Editor’s Note
今月も折り返しました。
そして年末です。
忘年会やそれに近い宴に呼ばれる機会が増えますが、お仕事もかなりギッシリな状態です。
飲むか?働くか?
宴の最中、よく自問自答しています。
クリームデザインでは、新規・リニューアルのホームページ作成を格安で提供しています。
お見積りは勿論無料!!
まずはお気軽にお問い合わせ下さい。
24時間絶賛受付中です。(`・ω・´)ゞ